Excelの[ブックの保護]は、シートの削除や追加などのブックの構成を変更することができないようにする機能です。
また、[シートの保護]は、シートの編集に制限を付けて、データが変更されることを防ぐことができます。
どちらも[校閲]タブの[保護]グループにあります。
この[ブックの保護]や[シートの保護]にはパスワードを設定することができます。
パスワードを設定したのはいいけど、どうしても思い出せない場合に役立つ操作です。
設定したパスワードを見つけるのではなく、[ブックの保護]と[シートの保護]を解除する方法です。
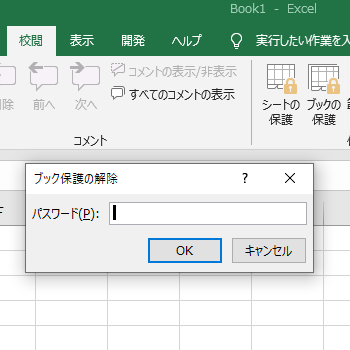
参考Excel2016とExcel2019では、[シートの保護]をかけると、シート見出しに鍵マークが付くようになっています。
どのバージョンから追加された機能なのかは分かりませんが、私が気が付いたのは、バージョン2007(ビルド 132029.20344)です。
追記:シートの鍵マークは消えています。鍵マークが邪魔な方はアップデートしてください。
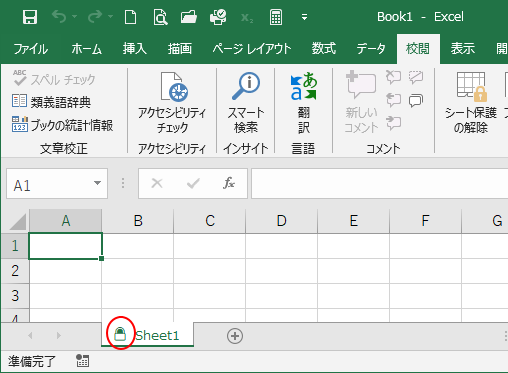
この記事の目次
[ブックの保護]でパスワードを設定
既存のブック[sample1]に[ブックの保護]を設定します。
[校閲]タブの[保護]グループにある[ブックの保護]をクリックします。
[シート構成とウィンドウの保護]ウィンドウでパスワードを設定して[OK]ボタンをクリックします。
![[校閲]タブの[保護]グループにある[ブックの保護]](https://hamachan.info/WordPress2019/wp-content/uploads/2020/02/excelpass2.png)
[パスワードの確認]ウィンドウで、再度、パスワードを入力して[OK] ボタンをクリックします。
![[パスワードの確認]ウィンドウ](https://hamachan.info/WordPress2019/wp-content/uploads/2020/02/excelpass3.png)
ブックの保護の確認
ブックの保護が設定されていることを確認します。
シート見出しで右クリックすると、ショートカットメニューは、以下のように無効になったコマンドが多くあります。
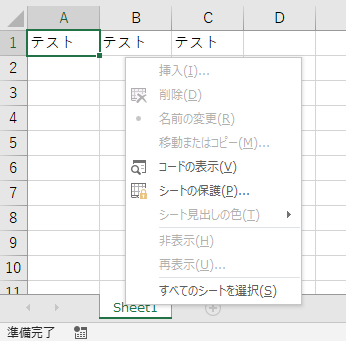
[校閲]タブの[ブックの保護]はオンの状態になっています。
![[校閲]タブの[ブックの保護]](https://hamachan.info/WordPress2019/wp-content/uploads/2020/02/excelpass5.png)
[ブックの保護]をクリックすると、パスワードを求められます。
![[ブックの保護の解除]ウィンドウ](https://hamachan.info/WordPress2019/wp-content/uploads/2020/02/excelpass6.png)
参考ブックの保護については、以下の記事で解説しています。
-
シートの操作(シート名の変更・再表示など)を制限するブックの保護
Excelの[校閲]タブにある[ブックの保護]とは、シートに関しての操作を制限する機能です。 シートの挿入や削除、シート名の変更、表示/非表 ...
[ブックの保護]を解除したいブックをコピー
[ブックの保護]でパスワードを設定したブック[sample1.xlsx]をコピーして、そのコピーしたブックで操作していきます。
操作を誤ると、開けなくなるのでバックアップのため、コピーしたブックを使います。
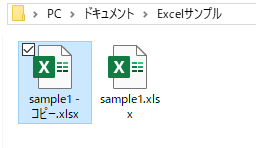
コピーしたブックの名前を変更します。ここでは、[sample1_bookhogo.xlsx]としておきます。
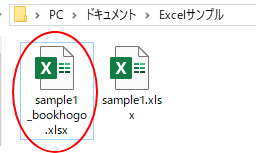
拡張子を[.zip]に変更
コピーしたブック[sample1_bookhogo.xlsx]の拡張子を[.zip]に変更します。
[名前の変更]ウィンドウが表示されますが、[はい]をクリックします。
名前の変更
拡張子を変更すると、ファイルが使えなくなる可能性があります。変更しますか?
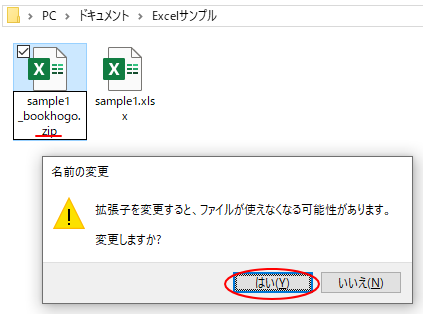
コピーしたブックは、以下のように圧縮ファイルになります。
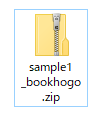
参考拡張子を表示する方法は、以下の記事で解説しています。
-
登録されている拡張子を表示するには(Windows7からWindows11まで)
拡張子とは、どのアプリケーションで開くことができるファイルなのかを示すファイル名の最後に表示される3文字程度の文字列のことです。 Windo ...
圧縮ファイルの中を確認
圧縮した[sample1 _bookhogo.zip]をダブルクリックで開きます。
以下のように表示されます。
さらに、[xl]フォルダーをダブルクリックで開きます。
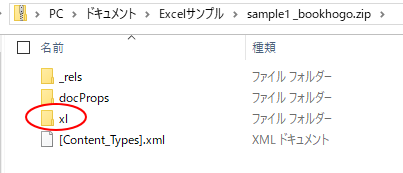
その中の[workbook.xml]ファイルがあることを確認します。
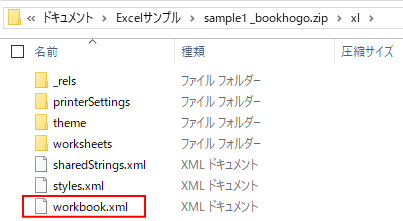
[workbook.xml]ファイルを修正
[workbook.xml]ファイルをコピーして、デスクトップなどへ保存します。
![[workbook.xml]ファイルをコピー](https://hamachan.info/WordPress2019/wp-content/uploads/2020/02/excelpass13.png)
メモ帳で開いて修正
コピーした[workbook.xml]ファイルをメモ帳などで開きます。
ここでは、[workbook.xml]ファイルで右クリックして、ショートカットメニューから[プログラムから開く]をポイントして[メモ帳]を選択します。
![右クリックして[プログラムから開く]をポイントして[メモ帳]を選択](https://hamachan.info/WordPress2019/wp-content/uploads/2020/02/excelpass14.png)
メモ帳で開いて、[Protection]の文字を探します。
見つけにくければ、検索します。
メモ帳の[編集]メニューから[検索]をクリックします。
ショートカットキーは、[Ctrl]+[F]ですね。
![メモ帳の[編集]メニューから[検索]をクリック](https://hamachan.info/WordPress2019/wp-content/uploads/2020/02/excelpass15.png)
[検索]ダイアログボックスが表示されます。
[検索する文字列]のテキストボックスに[protection]と入力して検索します。すぐに見つかると思います。
![[検索する文字列]のテキストボックスに[protection]と入力して検索](https://hamachan.info/WordPress2019/wp-content/uploads/2020/02/excelpass17.png)
<workbookProtection~/>までを削除します。
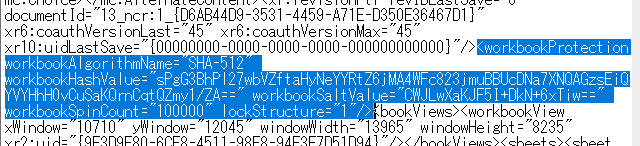
そして、上書き保存します。
[ファイル]メニューから[上書き保存]をクリックして、メモ帳を閉じます。
ショートカットキーは、[Ctrl]+[S]です。
![[ファイル]メニューから[上書き保存]をクリック](https://hamachan.info/WordPress2019/wp-content/uploads/2020/02/excelpass20.png)
または、[閉じる]ボタンで閉じようとすると、以下の[変更内容を保存しますか?]のメッセージウィンドウが表示されますので、[保存する]をクリックします。
![[変更内容を保存しますか?]のメッセージウィンドウ](https://hamachan.info/WordPress2019/wp-content/uploads/2020/02/excelpass19.png)
修正したxmlファイルをコピーして置き換え
修正したxmlファイルを元の[workbook.xml]ファイルと置き換えします。
ここでは、[xl]フォルダーの中へドラッグします。
![修正したxmlファイルを元の[workbook.xml]ファイルと置き換え](https://hamachan.info/WordPress2019/wp-content/uploads/2020/02/excelpass21.png)
以下の[ファイルのコピー]メッセージウィンドウが表示されるので、[コピーして置き換える]をクリックします。
![[ファイルのコピー]メッセージウィンドウの[コピーして置き換える]をクリック](https://hamachan.info/WordPress2019/wp-content/uploads/2020/02/excelpass22.png)
拡張子を[xlsx]に戻す
拡張子[.zip]を元の[.xlsx]に戻します。
![[ZIP]ファイル](https://hamachan.info/WordPress2019/wp-content/uploads/2020/02/excelpass23.png)
[名前の変更]ウィンドウが表示されたら、[はい]をクリックします。
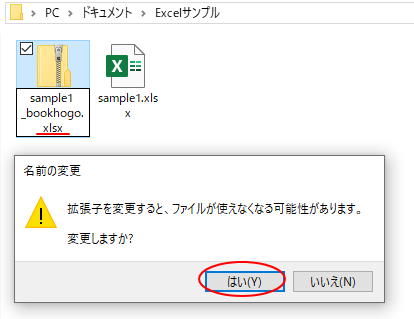
そして、[sample1_bookhogo.xlsx]をダブルクリックで開きます。
![[sample1_bookhogo.xlsx]をダブルクリックで開く](https://hamachan.info/WordPress2019/wp-content/uploads/2020/02/excelpass25.png)
[ブックの保護]は解除されています。
![[校閲]タブの[ブックの保護]](https://hamachan.info/WordPress2019/wp-content/uploads/2020/02/excelpass26.png)
[シートの保護]の設定を解除するには
Excelには、[シートの保護]という機能があり、シートの編集制限を行うことができます。
![[校閲]タブの[シートの保護]](https://hamachan.info/WordPress2019/wp-content/uploads/2020/02/excelpass37.png)
ただ、シートの保護が設定されていてもコピーはできるので、すべてのセルをコピーして、新規シートへ貼り付けることで編集できるようになります。
[シートの保護]については、以下の記事で解説しています。
-
ワークシートを保護して入力セル以外を変更できないようにするには
ワークシートを保護しておくと、誤ってデータを消したり変更してしまうのを防ぐことができます。 複数のユーザーで使用しているシートには効果的です ...
-
数式を壊されたくない、数式が入力されたセルのみロック(保護)するには
Excelのブックを複数人と共有すると「えっ?」と思うことはよくあります。 「せっかく苦労して作成した数式が消えてる!」なんてこともあります ...
全セルをコピーして新規シートへ貼り付け
[シートの保護]の場合は、全セルをコピーして新しいシートへ貼り付けることで保護を解除できます。
難しいことは何もありません。
[シートの保護]が設定されたシートの行番号と列番号が交わる箇所でクリックします。
これで、シートの全セルが選択されます。
![[全セル選択]ボタンをクリック](https://hamachan.info/WordPress2019/wp-content/uploads/2020/02/excelpass32.png)
そして、コピーします。
[ホーム]タブの[クリップボード]グループにある[コピー]ボタンをクリックします。
または、ショートカットキー[Ctrl]+[C]を使用しても構いません。
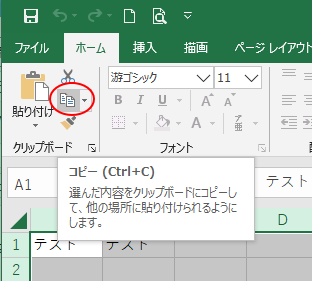
新規シートを作成します。
シート見出しの右にある[新しいシート]ボタンをクリックします。
![[新しいシート]ボタン](https://hamachan.info/WordPress2019/wp-content/uploads/2020/02/excelpass34.png)
新しいシートへ貼り付けします。
ここでは、シート名は[Sheet2]となっています。
セル[A1]がアクティブになっていることを確認して、[ホーム]タブの[クリップボード]にある[貼り付け]をクリックします。
ショートカットキーは、[Ctrl]+[V]ですね。
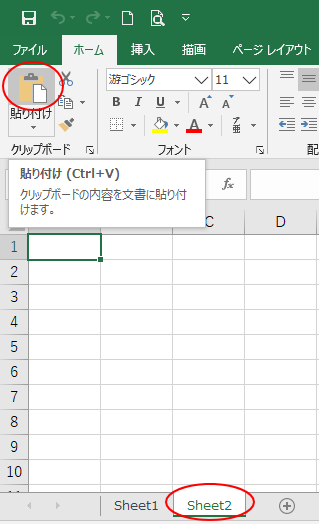
[校閲]タブを確認すると、[シートの保護]は解除されていることが分かります。
![[校閲]タブの[シートの保護]](https://hamachan.info/WordPress2019/wp-content/uploads/2020/02/excelpass36.png)
参考ワークシートを新しいブックとして保存する方法もあります。シート見出しで右クリックして操作しますが、シートにパスワードがかけられていても実行できます。
一度パスワードを入力して開いた後は、[移動またはコピー]で新しいブックを作成して保存すると、次回からは作成したブックはパスワードなしで開くことができます。
-
ワークシートを新しいブックとして保存[シートの移動またはコピー]
Excelで開いているワークシートを新しいブックとして保存する方法です。 読み取り専用シートで行うこともできますし、パスワードがかけられたブ ...
[ZIP]ファイルにして[xml」ファイルを修正
[シートの保護」も、[ブックの保護]と同じように設定を解除することができます。
[シートの保護]の設定を解除したいファイルをコピーして、拡張子を[.zip]にします。
そして、zipファイルをダブルクリックで開き、[xl]フォルダーをダブルクリックで開きます。
![[xl]フォルダーをダブルクリックで展開](https://hamachan.info/WordPress2019/wp-content/uploads/2020/02/excelpass28.png)
[シートの保護]の場合は、[worksheets]フォルダーを開きます。
![[xl]フォルダー内の[worksheets]](https://hamachan.info/WordPress2019/wp-content/uploads/2020/02/excelpass29.png)
そして、[sheet1.xml]ファイルをコピーして、デスクトップなどへ保存します。
参考複数のシートがあるブックの場合は、[Sheet1.xml][Sheet2.xml][Sheet3.xml]のように複数のxmlファイルがあります。
[シートの保護]のパスワードを解除したいシートは、ブックの何番目のシートなのかを確認して、そのファイルをコピーします。実際のシート名が表示されるわけではありません。
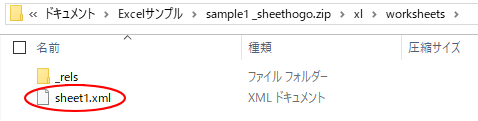
メモ帳などでコピーした[sheet1.xml]ファイルを開いて、[<sheetProtection~/>]を削除します。
上書き保存をして閉じます。

[sheet1.xml]ファイルを圧縮ファイルの中へドラッグして、コピーして置き換えます。
拡張子[.zip]を[.xlsx]に変更します。
関連拡張子を[.zip]に変更して、画像を取り出すこともできます。以下の記事で解説しています。
-
ワークシートの画像を保存する方法(Webページ保存・ZIPに変換)
Excelでワークシートに複数の画像やグラフがあって、その画像やグラフを画像ファイルとして簡単にまとめて取り出す方法です。 PowerPoi ...
圧縮(ZIPファイル)と展開については、以下の記事で解説しています。
-
複数のフォルダーとファイルを1つにまとめて容量を圧縮するには
Windowsには、複数のファイルを1つにまとめることができる圧縮機能があります。 また、圧縮されたファイルを展開することもできます。 ファ ...
ZIPファイルに変換すると、破損したブックのデータを確認する場合も役立ちます。ブックの構成についても解説しています。
-
破損したブックの修復(ZIPに変換してXMLファイルで確認)
Excelで開けなくなったブックでも、修復して開く方法がいくつかあります。 [開く]ダイアログボックスには、[開いて修復する]というメニュー ...
